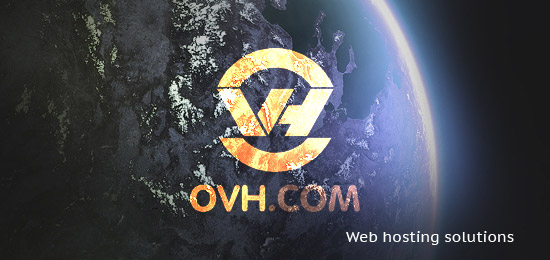 Итак, резюмируя предыдущую статью, мы добавили на сервер OVH домен, получили NS адреса и прописали их там, где вы регистрировали домены. Таким образом, мы привязали домен к новому серверу, но изменения вступают в силу не сразу. Для начала нормальной работы, после парковки домена, должно пройти от 6-ти до 24-х часов, в редких случаях даже больше. Чтобы не терять время, приступим непосредственно к переносу самого сайта. Это актуально, если никаких изменений на сайте не планируется в ближайшее время. Под изменениями подразумевается публикация статей, выкладка товара, комментарии и т.д. Если материал будет без графического оформления, тогда перенесите повторно базу данных, после окончательной парковки домена.
Итак, резюмируя предыдущую статью, мы добавили на сервер OVH домен, получили NS адреса и прописали их там, где вы регистрировали домены. Таким образом, мы привязали домен к новому серверу, но изменения вступают в силу не сразу. Для начала нормальной работы, после парковки домена, должно пройти от 6-ти до 24-х часов, в редких случаях даже больше. Чтобы не терять время, приступим непосредственно к переносу самого сайта. Это актуально, если никаких изменений на сайте не планируется в ближайшее время. Под изменениями подразумевается публикация статей, выкладка товара, комментарии и т.д. Если материал будет без графического оформления, тогда перенесите повторно базу данных, после окончательной парковки домена.
Шаг 9. Переходим через верхний выпадающий список, кабинета пользователя OVH manager, в домен по умолчанию. Именно в тот домен к которому привязана услуга хостинга. В котором есть возможность работать с базами данных, создавать FTP акаунты, создавать субдомены, оперировать с учетными записями почтовых ящиков и файлами на сервере. В нашем примере, это сайт rilma.ru, далее кликаем по пункту меню Hosting, в расположенном левом столбце.
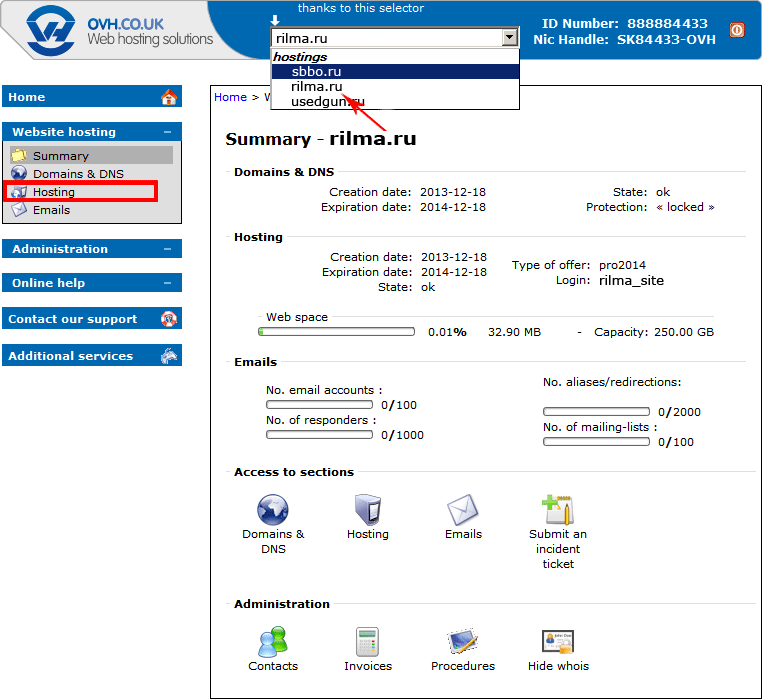 Шаг 10. Перед нами Website hosting management панель OVH, в которой пункты почти не отличаются от других панелей. Давайте создадим базу данных для нашего сайта. Нажимает по пункту SQL datebases -> Manage SQL.
Шаг 10. Перед нами Website hosting management панель OVH, в которой пункты почти не отличаются от других панелей. Давайте создадим базу данных для нашего сайта. Нажимает по пункту SQL datebases -> Manage SQL.
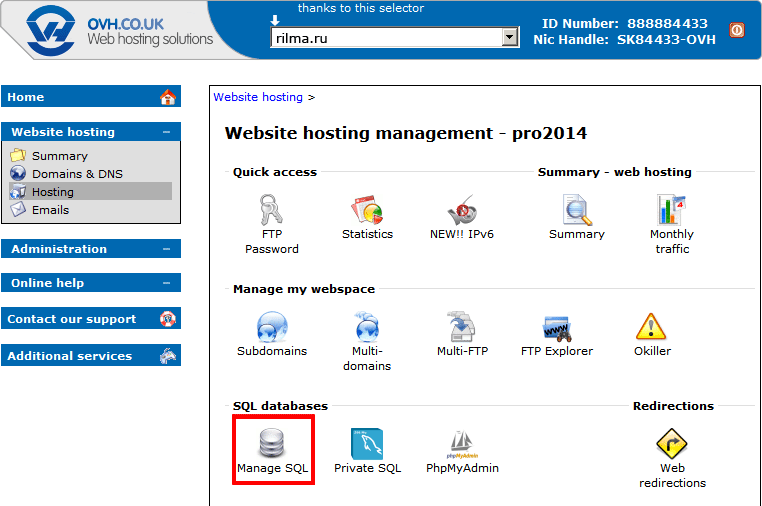 Шаг 11. На странице SQL Managment мы видим, что уже создано две база данных MySQL 5.1. Они обе размещены на сервере mysql51-63.pro – эти данные нам потребуются в будущем. Для того чтобы создать новую базу данных переходим в New database.
Шаг 11. На странице SQL Managment мы видим, что уже создано две база данных MySQL 5.1. Они обе размещены на сервере mysql51-63.pro – эти данные нам потребуются в будущем. Для того чтобы создать новую базу данных переходим в New database.
 Шаг 12. Как-то всё получилось растянуто, теперь постараюсь прикреплять по два скриншота к одному шагу инструкции: «Как припарковать домен на хостинг / сервер OVH». Создаем базу данных MySQL. При необходимости можно выбрать тип БД, а имя вводить обязательно (3 – 6 знаков). В данном примере вводимое имя представляет собой суффикс от учетной записи. Если вы все сделали правильно, то вы перейдете на следующий шаг, где нужно будет придумать пароль к базе и после этого ей можно пользоваться.
Шаг 12. Как-то всё получилось растянуто, теперь постараюсь прикреплять по два скриншота к одному шагу инструкции: «Как припарковать домен на хостинг / сервер OVH». Создаем базу данных MySQL. При необходимости можно выбрать тип БД, а имя вводить обязательно (3 – 6 знаков). В данном примере вводимое имя представляет собой суффикс от учетной записи. Если вы все сделали правильно, то вы перейдете на следующий шаг, где нужно будет придумать пароль к базе и после этого ей можно пользоваться.
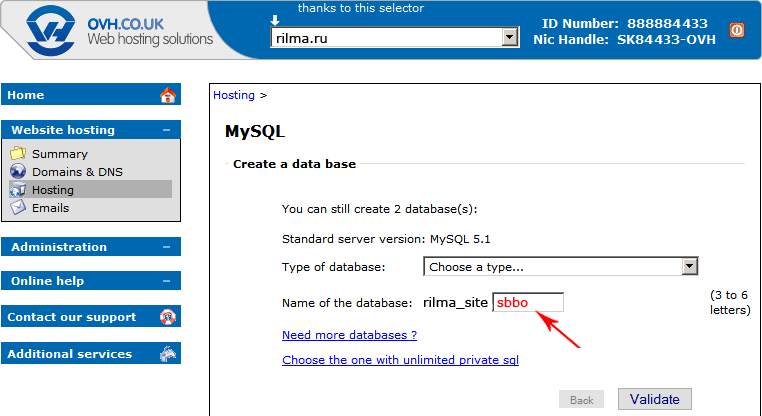
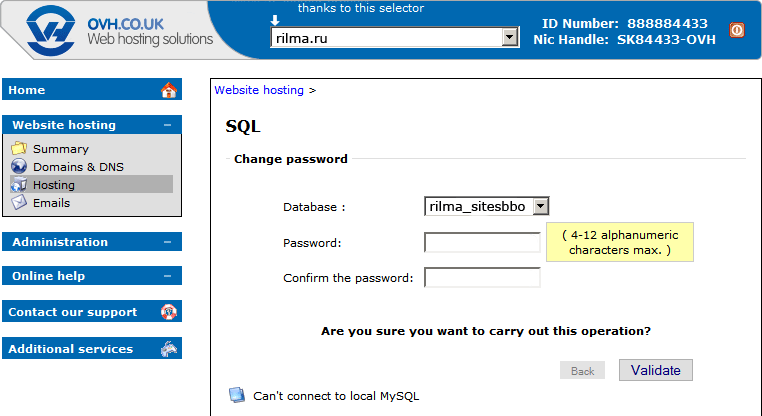 Шаг 13. Теперь можно развернуть дамп базы данных сделанный ранее с нашего действующего сайта, или извлечь её для импорта из полного бэкапа. Для этого нам понадобится PhpMyAdmin. Зайти в него можно со страниц Website hosting management (SQL datebases -> PhpMyAdmin) или SQL Managment (Online management -> PhpMyAdmin). В выпадающем списке выбираем нужную базу данных, запомните название и домен сервера. Нажимаем на ссылку connect to phpMyAdmin, после этого откроется интерфейс входа в сам phpMyAdmin. На этой странице имя пользователя вводится автоматически, вам нужно напечатать пароль, выбрать сервер и нажать «ОК».
Шаг 13. Теперь можно развернуть дамп базы данных сделанный ранее с нашего действующего сайта, или извлечь её для импорта из полного бэкапа. Для этого нам понадобится PhpMyAdmin. Зайти в него можно со страниц Website hosting management (SQL datebases -> PhpMyAdmin) или SQL Managment (Online management -> PhpMyAdmin). В выпадающем списке выбираем нужную базу данных, запомните название и домен сервера. Нажимаем на ссылку connect to phpMyAdmin, после этого откроется интерфейс входа в сам phpMyAdmin. На этой странице имя пользователя вводится автоматически, вам нужно напечатать пароль, выбрать сервер и нажать «ОК».
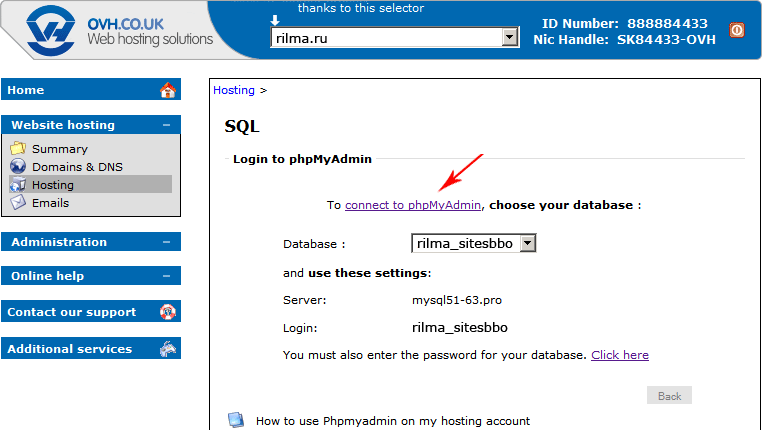
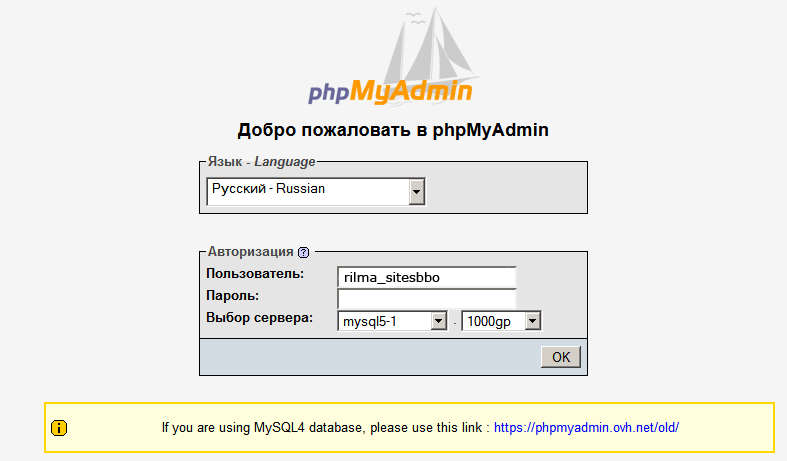 Далее все как в обычном phpMyAdmin, вкладка импорт, вставляете бекап архив или дамп базы данных, применяете импорт, создаются таблицы в базе данных и можно с ними работать.
Далее все как в обычном phpMyAdmin, вкладка импорт, вставляете бекап архив или дамп базы данных, применяете импорт, создаются таблицы в базе данных и можно с ними работать.
Шаг 14. Мы создали базу данных, развернули бекап и теперь надо создать папку, в которой будет размещаться наш сайт и распаковать туда его архив. Забегая в перед, скажу, что функции штатного файлового менеджера OVH, для распаковки архива у меня не работали. Какие только архивы я туда не заливал: zip, rar, tar, tar.gz и 7zip. Пришлось заливать всё на сервер через FTP клиент, по ключевым папкам. Почему я копировал содержимое сайта по папкам? Потому, что сервер имеет привычку разрывать связь, по определенному таймингу и по подпапкам проще отследить что уже скопировалось, а что нет. Возможно у вас будет нормальный сервер, и всё получится скопировать / распаковать, без подобных проблем.
If you do not have FTP software or you are unable to connect using this software, you can connect via FTP explorer online by clicking the link below:
Заходим в FTP manager (Hosting -> FTP explorer), на этой странице видим наш логин. Далее нажимаем на ссылку и переходим в сам NET2FTP a web based FTP client. Вводим логин пользователя и пароль. Всё теперь можно работать с файлами.
После размещения файлов вашего интернет-проекта на сервере, заходим в конфигурационные документы и меняем данные доступа на те, которые мы указывали в пункте 12, этого руководства по переносу сайта и домена на хостинг OVH.
Шаг 15. Добавляем новый домен, на хостинг OVH. Для этого нам нужно сначала осуществить переход в раздел: Domains&DNS, а из него в Multi-Domains.
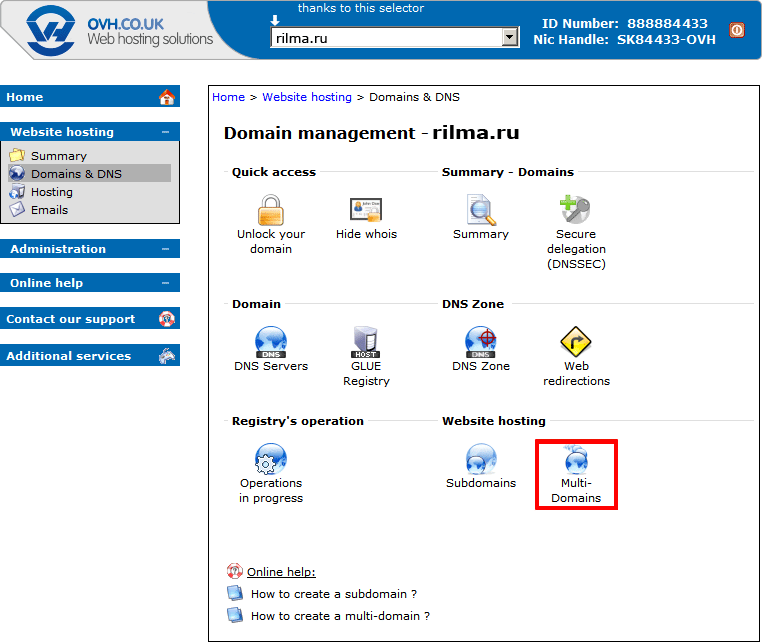 Открывается страница Multi-domains (Manage your Multi-domains), кликаем по пункту: Creation of a Standart Multi domain. Видим, что в нашем случае уже есть обавленные домены, которые имеют путь к папке на сервере, usedgun.ru
Открывается страница Multi-domains (Manage your Multi-domains), кликаем по пункту: Creation of a Standart Multi domain. Видим, что в нашем случае уже есть обавленные домены, которые имеют путь к папке на сервере, usedgun.ru
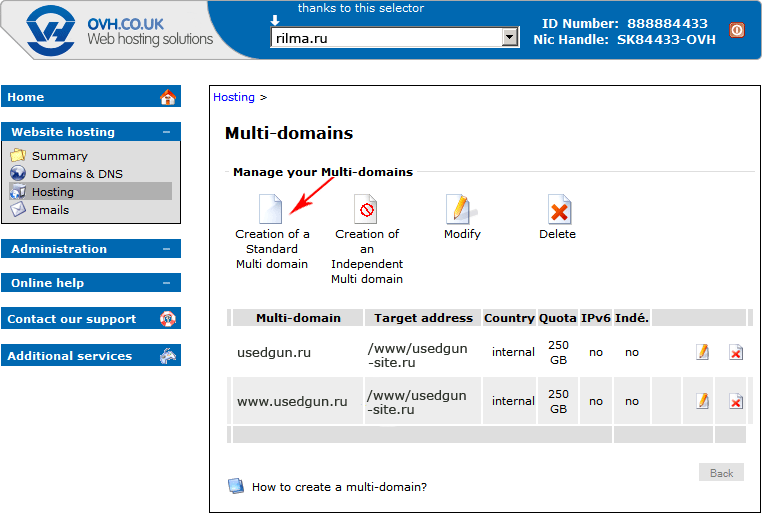 Далее, в пункте добавления вашего домена, на странице Create a Multi-domain, в форме указываем необходимые параметры. Multi-domain – имя вашего домена, который вы паркуете на хостинг OVH. Targetfolder – путь до папки на сервере, в который вы распаковали/скопировали бекап сайта в пункте 14. Нажимаем кнопку Validate и если всё хорошо и правильно, тогда домен добавляется на сервер.
Далее, в пункте добавления вашего домена, на странице Create a Multi-domain, в форме указываем необходимые параметры. Multi-domain – имя вашего домена, который вы паркуете на хостинг OVH. Targetfolder – путь до папки на сервере, в который вы распаковали/скопировали бекап сайта в пункте 14. Нажимаем кнопку Validate и если всё хорошо и правильно, тогда домен добавляется на сервер. 
Шаг 16. Узнаем DNS адреса добавленного сайта и прописываем его у своего реселлера/регистратора доменов. Теперь попробуем обойтись без скриншотов:
- В верхнем выплывающем меню выбираем новый добавленный сайт. В нашем случае, это sbbo.ru
- В левой колонке выбираем пункт Website hosting -> Domains & DNS.
- На странице которая загрузится «Domain managment — название_домена» многие пункты будут не активными, не стоит переживать из-за этого, на нужен только DNS Zone.
- В разделе DNS Zone в низу есть табличка. Рядом с названием домена есть записи, NS — типа. В крайнем столбце фигурируют как раз те записи которые нам нужны. Например dns108.ovh.net и ns108.ovh.net
- Переходим на сайт, где вы регистрировали свой домен и там указываем новые NS адреса. Ждем примерно 12-24 часа и все изменения вступают в силу.
Проверяем работоспособность сайта, если через сутки он по прежнему не работаем, узнаем DNS в Whois изменились ли они.
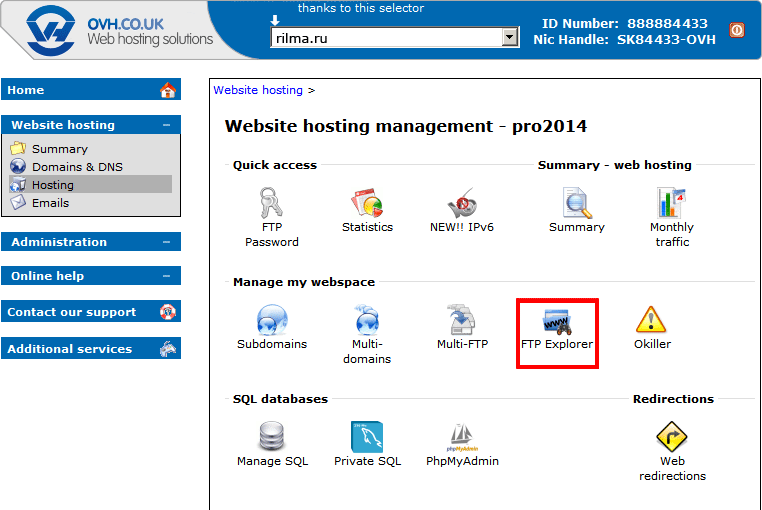
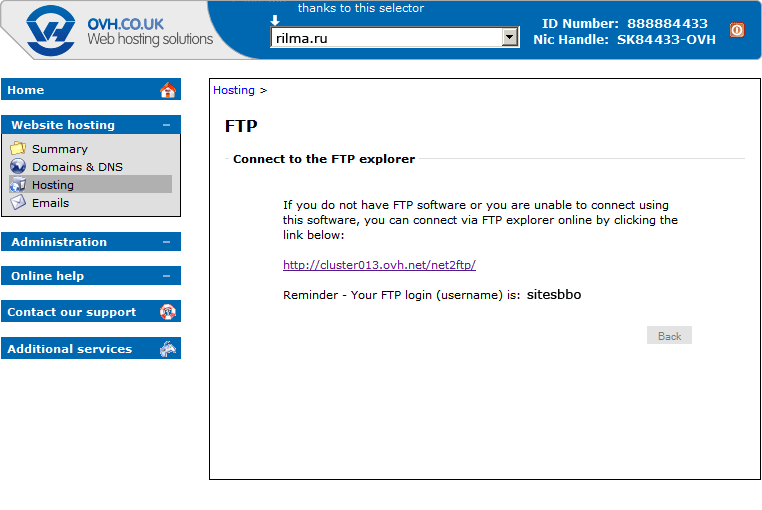
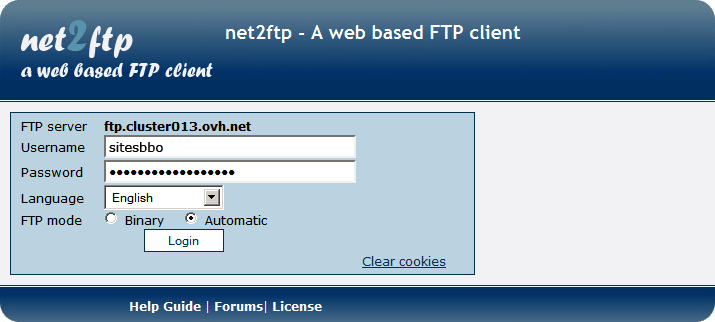
а где продолжение? и почему интервал между первой и второй статьей на тему хостинга OVH неделя?
Продолжение публикую на этом сайте по возможности. Задержка из-за нехватки личного времени и необходимости обработки скриншотов интерфейса OVH Manager, размещением их в статье.